Get free icons of Macbook pro in iOS, Material, Windows and other design styles for web, mobile, and graphic design projects. The free images are pixel perfect to fit your design and available in both png and vector. Download icons in all formats or edit them for your designs. Icon pattern Create icon patterns for your wallpapers or social networks. Icons for Slides & Docs +2.5 million of free customizable icons for your Slides, Docs and Sheets. How to edit or delete favorites on a Mac using Safari If you want to delete a site from your Favorites, simply open a new tab, find the icon for that specific Favorite, right click on the icon. This is your active collection. One collection can have up to 256 icons if you are a registered user or 50 if you are not registered. Add color to all the icons in your collection. 6 of 9 Edit mode. Enter the edit mode by clicking the pencil icon to edit the name and color of each icon separately.
Summary
There are times when your Mac desktop files or icons disappear all of a sudden. Sometimes, you may find everything on my desktop disappeared on Mac. This page guides you to turn the icons back on, restore icons missing on Mac immediately. Learn how to restore missing desktop files and icons on Mac with EaseUS Data Recovery Wizard for Mac and other manual methods on your own.
When the desktop files and drive icons disappear on your Mac, stay calm. Accordingly, due to macOS or Mac OS X update, personal settings, and careless operations, you may find Mac desktop files and icons not sowing.
Follow through the two parts below to display your disappeared Mac desktop icons and restore the lost files with ease:
| Workable Solutions | Step-by-step Troubleshooting |
|---|---|
| Phrase 1. Display Missing iCons | Method 1. Use Finder..Full steps Method 2. Use Time Machine Backup..Full steps |
| Phrase 2. Get Missing Files | Method 1. Use Mac Desktop File Recovery Software..Full steps Method 2. Use iCloud Backup..Full steps Method 3. Use Time Machine Backup..Full steps Method 4. Use Stacks..Full steps Method 5. Use Trash..Full steps |
Everything on My Mac Desktop Disappeared, Help
Don't worry if you are having a similar case as listed here, you can continue reading and find the right solution to make your Mac desktop icon showing and restore all missing files on your own.
Case 1 - Everything on my desktop disappeared on Mac computer, need help!
'Hello, after saving a .xls file on my desktop, all my desktop files and folders disappeared! Impossible to find them, also my bin was empty too, nothing to find or delete. Also, I didn't do any back up in the past to restore. What's worse, some drive icons are also missing! Those files and folders are really important as they are work-related. What should I try? Please, urgent help is needed. Thanks!'
Case 2 - Mac desktop files not showing, seemed lost, after macOS update.
'Does someone know how to bring the lost desktop files back after macOS update? My desktop files not showing after macOS update, how do I do? Do I still have a chance to restore them?'
Why Did Everything on My Desktop Disappear on Mac?
At times you might notice that files and icons from your Mac desktop are missing or they have just disappeared. Here are the normal reasons:
- #1. macOS or Mac OS X update causes Mac desktop icons and items lost
- #2. Default settings of Finder that makes no icons and items appear on Mac desktop
- #3. Set files to hide on Mac
- #4. The false operation that delete items on Mac
It is really shocking especially for those who have stored important files, folders, and icons on the Mac desktop. However, before you assume that they are permanently gone from your Mac desktop, refer the following points to see if you can restore disappeared files and icons from the desktop.
Part 1. Show and Retrieve Missing Mac Icons
It is easy to find missing Windows icons. But when it comes to Mac, most people become confused. It's the Finder that controls the display of Mac desktop and all of its icons, including drive icons of storage devices.
Usually, when you install macOS or upgrade Mac OS X, it renders the desktop without the drive icons by default. Sometimes, misoperations cause desktop icons missing from the desktop.
Luckily, you can show the disappeared Mac desktop icons by using either of the following methods.
More previously loved features from Word and Powerpoint will surely be missed, like the Publishing layout option in Word and the option to save a presentation as a movie.All in all, Microsoft Office 2016's overhaul for its Mac users is nothing but successful, as they brought in the best to their loyal Apple clients. According to them, they strived to give a make over to the softwares toward a faster, easier and more elegant program, all in all.Aside from the ribbon interface is redesigned, but not too far different from the original, only made to look more modern.They have also made adjustments to fit loyal Mac users displays, meaning text and graphics have a sharper and crisper resolution and register, especially in the pinch to zoom feature. Word and Powerpoint can also be accessed and edited simultaneously by different users.The Mac version of the Office softwares doesn't allow PDF import and creation of editable Office documents from the contents, contrary to the Windows version.
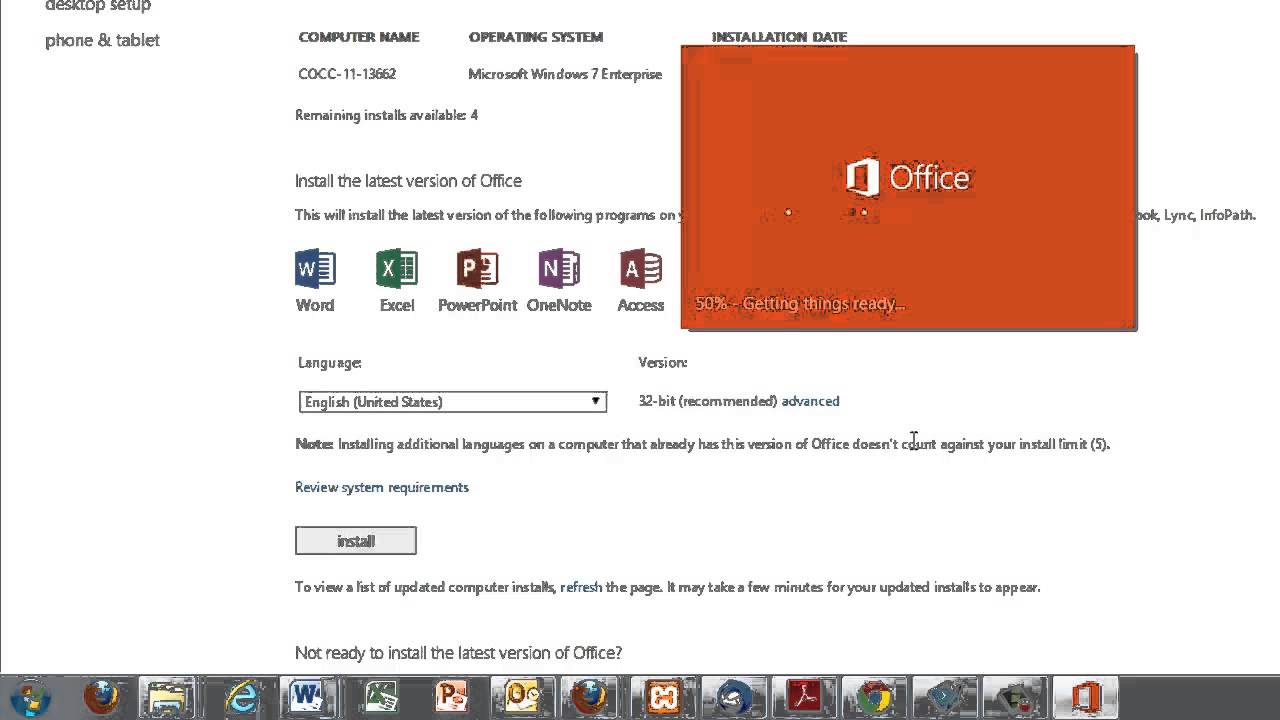
Method 1. Show Missing Mac iCons using Finder
By changing the Finder's default settings, you can effectively make the desktop display the missing icons again.
Step 1. Click on the desktop or open a Finder window.
Step 2. From the menu bar, select 'Finder Preferences'.
Vpn for mac. Step 3. In the Finder Preferences window that opens, click the 'General tab'.
You'll see a list of devices that can have their associated icon displayed on your desktop.
Step 4. Place a checkmark next to the items you wish to display on the desktop.
After this, close the Finder Preferences window. The selected items will display on the desktop again.
Method 2. Retrieve Disappeared Mac Desktop iCons from Times Machine Backup
Pre-condition: You have created a Time Machine backup of your Mac desktop before the icons and files missed.
When you lost desktop settings, you can also try to bring them back by running Time Machine backup recovery. It will bring you back to the date before Mac desktop icons disappearing.
Let's see how to retrieve the disappeared Mac desktop icons:
Step 1.Connect the external Time Machine backup disk to Mac. Enter 'Time Machine' from the Time Machine menu.
Step 2. Use the timeline or up and down arrow browse and select the backup point.
Step 3.Press 'Space' bar to preview and see whether it's the one you want.
Step 4.;Click 'Restore' to restore the selected file.
After this, you can view and check items like icons saved on your Mac desktop again, including the missing files.
Facebook Icon For Mac Desktop

Part 2. Recover Missing Desktop Files/Folders on Mac
There are several ways that can help to find the missing files from the Mac desktop. Check out the workable methods and follow to restore desktop files on Mac now.
Note that the former method is presented, the more effective it will be.
Quick Fix. Check If the Desktop Files Are Hidden
Mac has a built-in application called Terminal. Using this application, you can search, delete, or modify files and folders. You can also use it to check if desktop files are hidden or missing.
Here are the steps:
Step 1. Go to Mac terminal on Mac.
Step 2. Type defaults write com.apple.Finder AppleShowAllFiles true and press Return.
Step 3. Type killall Finder and hit Return.
This will close Mac Terminal and shows those hidden files on your Mac desktop. If this technique doesn't work, recover files from the empty Mac desktop with Mac desktop files recovery software.
Method 1. Restore Mac Desktop Files/Folders Using Mac Desktop File Recovery Software
Applies to: All levels of Mac users to restore missing Mac desktop files and folders.
Work on: Latest macOS 10.15.5 (Catalina)/10.15.4 and even older Mac OS X, like 10.9.
When your saved items lost on Mac desktop, professional Mac data recovery software - EaseUS Data Recovery Wizard for Mac can scan the hard drive to scan and find disappeared files from Mac Desktop. It can smoothly restore disappeared files from Mac desktop without any difficulties.
Many users have used this application to recover 200+ files, Keynotes, Pages documents, AbiWord files, MS Office files, archive files, PDF documents from Mac desktop. Download this effective desktop file recovery software and get the desktop files back.
Moreover, if you only need to recover a few files less than 2GB, you may try the free version of EaseUS Data Recovery Wizard for Mac. It works exactly the same as the pro version.
Steps to Restore Missing/Lost Mac Desktop Files
Step 1. Select the disk location (it can be an internal HDD/SSD or a removable storage device) where you lost data and files. Click the Scan button.
Step 2. EaseUS Data Recovery Wizard for Mac will immediately scan your selected disk volume and display the scanning results on the left pane.
Step 3. In the scan results, select the file(s) and click Recover Now button to have them back.
After this, you can save the found files back to your Mac desktop and use them again.
Method 2. Restore Lost Mac Desktop Files via iCloud Backup
Applies to: iCloud users who have set up iCloud to Sync Mac files, restore missing Mac desktop files from iCloud backup.
Works on: All Mac computers with iCloud backup.
If you have synced Mac files to your iCloud, you can immediately bring the lost or missing desktop files like documents back via your iCloud account.
Here are the steps:
Step 1. Go to iCloud.com and sign in with your account and password.
Step 2. Click iCloud Settings and scroll to the bottom, click 'Restore Files' under the Advanced section.
Step 3. Tick the boxes of your lost files on Mac, and click 'Restore'.
Method 3. Restore Not Showing Mac Files via Time Machine Backup
Applies to: Restore lost Mac files via Time Machine backup.
Works on: All Mac computers.
Being similar to iCloud backup recovery, if you have created a backup of your Mac files to a Time Machine backup disk, you can also immediately bring them back on your Mac desktop.
For a detailed guide, you can revert to Method 2 in Part 1 for help.
Method 4. Use Stacks to Find Missing Desktop Files on Mac
Applies to: Re-organize and make Mac desktop files show up.
Works on: macOS Catalina, Mojave, etc.
If you are using the latest macOS on your computer, such as macOS Catalina, Mojave, you can use Stacks on your computer to automatically organize your desktop files by file type.
When you lose or missing files on the Mac desktop, try Stacks. It may surprise you.
Step 1. On Mac desktop, right-click an empty space to bring up the Context Menu.
Step 2. Uncheck 'Use Stacks'.
Step 3. Repeat Step 1 again, and check 'Use Stacks' this time.
After this, you may find the missing files back on your desktop again.
Method 5. Restore Missing Mac Desktop Files from Trash
Applies to: All levels of Mac users to bring deleted files saved on Mac desktop from Trash.
Works on: All macOS and Mac OS X platforms.

When you lost files on Mac desktop, you may mistakenly drag them into the Trash bin. Then you can try to find them in the Trash.
Here are the steps:
Step 1. Open Trash Bin on Mac desktop, find the files that you lost.
Step 2. Drag the files you want to recover back to the desktop.
Or you can right-click on the file and select 'Put Back'.
Conclusion
On this page, we explained why do the desktop icons and saved items disappeared on Mac, and also covered several practical methods to help you find and restore the missing icons on Mac desktop. Download free apps for mac os x.
To make everything work fine on your Mac, you need first display Mac icons using methods in Part 1. Then you can apply file recovery tips such as to let EaseUS Data Recovery Wizard for Mac help and retrieve Mac desktop files.
After finishing all the operations, your jobs are done. You can use your Mac icons and files again.
To use a keyboard shortcut, press and hold one or more modifier keys and then press the last key of the shortcut. For example, to use Command-C (copy), press and hold the Command key, then the C key, then release both keys. Mac menus and keyboards often use symbols for certain keys, including modifier keys:
On keyboards made for Windows PCs, use the Alt key instead of Option, and the Windows logo key instead of Command.
Some keys on some Apple keyboards have special symbols and functions, such as for display brightness , keyboard brightness , Mission Control, and more. If these functions aren't available on your keyboard, you might be able to reproduce some of them by creating your own keyboard shortcuts. To use these keys as F1, F2, F3, or other standard function keys, combine them with the Fn key.
Cut, copy, paste, and other common shortcuts
- Command-X: Cut the selected item and copy it to the Clipboard.
- Command-C: Copy the selected item to the Clipboard. This also works for files in the Finder.
- Command-V: Paste the contents of the Clipboard into the current document or app. This also works for files in the Finder.
- Command-Z: Undo the previous command. You can then press Shift-Command-Z to Redo, reversing the undo command. In some apps, you can undo and redo multiple commands.
- Command-A: Select All items.
- Command-F: Find items in a document or open a Find window.
- Command-G: Find Again: Find the next occurrence of the item previously found. To find the previous occurrence, press Shift-Command-G.
- Command-H: Hide the windows of the front app. To view the front app but hide all other apps, press Option-Command-H.
- Command-M: Minimize the front window to the Dock. To minimize all windows of the front app, press Option-Command-M.
- Command-O: Open the selected item, or open a dialog to select a file to open.
- Command-P: Print the current document.
- Command-S: Save the current document.
- Command-T: Open a new tab.
- Command-W: Close the front window. To close all windows of the app, press Option-Command-W.
- Option-Command-Esc: Force quit an app.
- Command–Space bar: Show or hide the Spotlight search field. To perform a Spotlight search from a Finder window, press Command–Option–Space bar. (If you use multiple input sources to type in different languages, these shortcuts change input sources instead of showing Spotlight. Learn how to change a conflicting keyboard shortcut.)
- Control–Command–Space bar: Show the Character Viewer, from which you can choose emoji and other symbols.
- Control-Command-F: Use the app in full screen, if supported by the app.
- Space bar: Use Quick Look to preview the selected item.
- Command-Tab: Switch to the next most recently used app among your open apps.
- Shift-Command-5: In macOS Mojave or later, take a screenshot or make a screen recording. Or use Shift-Command-3 or Shift-Command-4 for screenshots. Learn more about screenshots.
- Shift-Command-N: Create a new folder in the Finder.
- Command-Comma (,): Open preferences for the front app.
Sleep, log out, and shut down shortcuts
You might need to press and hold some of these shortcuts for slightly longer than other shortcuts. This helps you to avoid using them unintentionally.
- Power button: Press to turn on your Mac or wake it from sleep. Press and hold for 1.5 seconds to put your Mac to sleep.* Continue holding to force your Mac to turn off.
- Option–Command–Power button* or Option–Command–Media Eject : Put your Mac to sleep.
- Control–Shift–Power button* or Control–Shift–Media Eject : Put your displays to sleep.
- Control–Power button* or Control–Media Eject : Display a dialog asking whether you want to restart, sleep, or shut down.
- Control–Command–Power button:* Force your Mac to restart, without prompting to save any open and unsaved documents.
- Control–Command–Media Eject : Quit all apps, then restart your Mac. If any open documents have unsaved changes, you will be asked whether you want to save them.
- Control–Option–Command–Power button* or Control–Option–Command–Media Eject : Quit all apps, then shut down your Mac. If any open documents have unsaved changes, you will be asked whether you want to save them.
- Control-Command-Q: Immediately lock your screen.
- Shift-Command-Q: Log out of your macOS user account. You will be asked to confirm. To log out immediately without confirming, press Option-Shift-Command-Q.
* Does not apply to the Touch ID sensor.
Finder and system shortcuts
- Command-D: Duplicate the selected files.
- Command-E: Eject the selected disk or volume.
- Command-F: Start a Spotlight search in the Finder window.
- Command-I: Show the Get Info window for a selected file.
- Command-R: (1) When an alias is selected in the Finder: show the original file for the selected alias. (2) In some apps, such as Calendar or Safari, refresh or reload the page. (3) In Software Update preferences, check for software updates again.
- Shift-Command-C: Open the Computer window.
- Shift-Command-D: Open the desktop folder.
- Shift-Command-F: Open the Recents window, showing all of the files you viewed or changed recently.
- Shift-Command-G: Open a Go to Folder window.
- Shift-Command-H: Open the Home folder of the current macOS user account.
- Shift-Command-I: Open iCloud Drive.
- Shift-Command-K: Open the Network window.
- Option-Command-L: Open the Downloads folder.
- Shift-Command-N: Create a new folder.
- Shift-Command-O: Open the Documents folder.
- Shift-Command-P: Show or hide the Preview pane in Finder windows.
- Shift-Command-R: Open the AirDrop window.
- Shift-Command-T: Show or hide the tab bar in Finder windows.
- Control-Shift-Command-T: Add selected Finder item to the Dock (OS X Mavericks or later)
- Shift-Command-U: Open the Utilities folder.
- Option-Command-D: Show or hide the Dock.
- Control-Command-T: Add the selected item to the sidebar (OS X Mavericks or later).
- Option-Command-P: Hide or show the path bar in Finder windows.
- Option-Command-S: Hide or show the Sidebar in Finder windows.
- Command–Slash (/): Hide or show the status bar in Finder windows.
- Command-J: Show View Options.
- Command-K: Open the Connect to Server window.
- Control-Command-A: Make an alias of the selected item.
- Command-N: Open a new Finder window.
- Option-Command-N: Create a new Smart Folder.
- Command-T: Show or hide the tab bar when a single tab is open in the current Finder window.
- Option-Command-T: Show or hide the toolbar when a single tab is open in the current Finder window.
- Option-Command-V: Move the files in the Clipboard from their original location to the current location.
- Command-Y: Use Quick Look to preview the selected files.
- Option-Command-Y: View a Quick Look slideshow of the selected files.
- Command-1: View the items in the Finder window as icons.
- Command-2: View the items in a Finder window as a list.
- Command-3: View the items in a Finder window in columns.
- Command-4: View the items in a Finder window in a gallery.
- Command–Left Bracket ([): Go to the previous folder.
- Command–Right Bracket (]): Go to the next folder.
- Command–Up Arrow: Open the folder that contains the current folder.
- Command–Control–Up Arrow: Open the folder that contains the current folder in a new window.
- Command–Down Arrow: Open the selected item.
- Right Arrow: Open the selected folder. This works only when in list view.
- Left Arrow: Close the selected folder. This works only when in list view.
- Command-Delete: Move the selected item to the Trash.
- Shift-Command-Delete: Empty the Trash.
- Option-Shift-Command-Delete: Empty the Trash without confirmation dialog.
- Command–Brightness Down: Turn video mirroring on or off when your Mac is connected to more than one display.
- Option–Brightness Up: Open Displays preferences. This works with either Brightness key.
- Control–Brightness Up or Control–Brightness Down: Change the brightness of your external display, if supported by your display.
- Option–Shift–Brightness Up or Option–Shift–Brightness Down: Adjust the display brightness in smaller steps. Add the Control key to this shortcut to make the adjustment on your external display, if supported by your display.
- Option–Mission Control: Open Mission Control preferences.
- Command–Mission Control: Show the desktop.
- Control–Down Arrow: Show all windows of the front app.
- Option–Volume Up: Open Sound preferences. This works with any of the volume keys.
- Option–Shift–Volume Up or Option–Shift–Volume Down: Adjust the sound volume in smaller steps.
- Option–Keyboard Brightness Up: Open Keyboard preferences. This works with either Keyboard Brightness key.
- Option–Shift–Keyboard Brightness Up or Option–Shift–Keyboard Brightness Down: Adjust the keyboard brightness in smaller steps.
- Option key while double-clicking: Open the item in a separate window, then close the original window.
- Command key while double-clicking: Open a folder in a separate tab or window.
- Command key while dragging to another volume: Move the dragged item to the other volume, instead of copying it.
- Option key while dragging: Copy the dragged item. The pointer changes while you drag the item.
- Option-Command while dragging: Make an alias of the dragged item. The pointer changes while you drag the item.
- Option-click a disclosure triangle: Open all folders within the selected folder. This works only when in list view.
- Command-click a window title: See the folders that contain the current folder.
- Learn how to use Command or Shift to select multiple items in the Finder.
- Click the Go menu in the Finder menu bar to see shortcuts for opening many commonly used folders, such as Applications, Documents, Downloads, Utilities, and iCloud Drive.
Document shortcuts
Don't worry if you are having a similar case as listed here, you can continue reading and find the right solution to make your Mac desktop icon showing and restore all missing files on your own.
Case 1 - Everything on my desktop disappeared on Mac computer, need help!
'Hello, after saving a .xls file on my desktop, all my desktop files and folders disappeared! Impossible to find them, also my bin was empty too, nothing to find or delete. Also, I didn't do any back up in the past to restore. What's worse, some drive icons are also missing! Those files and folders are really important as they are work-related. What should I try? Please, urgent help is needed. Thanks!'
Case 2 - Mac desktop files not showing, seemed lost, after macOS update.
'Does someone know how to bring the lost desktop files back after macOS update? My desktop files not showing after macOS update, how do I do? Do I still have a chance to restore them?'
Why Did Everything on My Desktop Disappear on Mac?
At times you might notice that files and icons from your Mac desktop are missing or they have just disappeared. Here are the normal reasons:
- #1. macOS or Mac OS X update causes Mac desktop icons and items lost
- #2. Default settings of Finder that makes no icons and items appear on Mac desktop
- #3. Set files to hide on Mac
- #4. The false operation that delete items on Mac
It is really shocking especially for those who have stored important files, folders, and icons on the Mac desktop. However, before you assume that they are permanently gone from your Mac desktop, refer the following points to see if you can restore disappeared files and icons from the desktop.
Part 1. Show and Retrieve Missing Mac Icons
It is easy to find missing Windows icons. But when it comes to Mac, most people become confused. It's the Finder that controls the display of Mac desktop and all of its icons, including drive icons of storage devices.
Usually, when you install macOS or upgrade Mac OS X, it renders the desktop without the drive icons by default. Sometimes, misoperations cause desktop icons missing from the desktop.
Luckily, you can show the disappeared Mac desktop icons by using either of the following methods.
More previously loved features from Word and Powerpoint will surely be missed, like the Publishing layout option in Word and the option to save a presentation as a movie.All in all, Microsoft Office 2016's overhaul for its Mac users is nothing but successful, as they brought in the best to their loyal Apple clients. According to them, they strived to give a make over to the softwares toward a faster, easier and more elegant program, all in all.Aside from the ribbon interface is redesigned, but not too far different from the original, only made to look more modern.They have also made adjustments to fit loyal Mac users displays, meaning text and graphics have a sharper and crisper resolution and register, especially in the pinch to zoom feature. Word and Powerpoint can also be accessed and edited simultaneously by different users.The Mac version of the Office softwares doesn't allow PDF import and creation of editable Office documents from the contents, contrary to the Windows version. About old versions of Microsoft Office for Mac Home & StudentMicrosoft Office 2016 (for Mac)The Microsoft Company has clearly revamped their Office Tools in the 2016 version.
Method 1. Show Missing Mac iCons using Finder
By changing the Finder's default settings, you can effectively make the desktop display the missing icons again.
Step 1. Click on the desktop or open a Finder window.
Step 2. From the menu bar, select 'Finder Preferences'.
Vpn for mac. Step 3. In the Finder Preferences window that opens, click the 'General tab'.
You'll see a list of devices that can have their associated icon displayed on your desktop.
Step 4. Place a checkmark next to the items you wish to display on the desktop.
After this, close the Finder Preferences window. The selected items will display on the desktop again.
Method 2. Retrieve Disappeared Mac Desktop iCons from Times Machine Backup
Pre-condition: You have created a Time Machine backup of your Mac desktop before the icons and files missed.
When you lost desktop settings, you can also try to bring them back by running Time Machine backup recovery. It will bring you back to the date before Mac desktop icons disappearing.
Let's see how to retrieve the disappeared Mac desktop icons:
Step 1.Connect the external Time Machine backup disk to Mac. Enter 'Time Machine' from the Time Machine menu.
Step 2. Use the timeline or up and down arrow browse and select the backup point.
Step 3.Press 'Space' bar to preview and see whether it's the one you want.
Step 4.;Click 'Restore' to restore the selected file.
After this, you can view and check items like icons saved on your Mac desktop again, including the missing files.
Facebook Icon For Mac Desktop
Part 2. Recover Missing Desktop Files/Folders on Mac
There are several ways that can help to find the missing files from the Mac desktop. Check out the workable methods and follow to restore desktop files on Mac now.
Note that the former method is presented, the more effective it will be.
Quick Fix. Check If the Desktop Files Are Hidden
Mac has a built-in application called Terminal. Using this application, you can search, delete, or modify files and folders. You can also use it to check if desktop files are hidden or missing.
Here are the steps:
Step 1. Go to Mac terminal on Mac.
Step 2. Type defaults write com.apple.Finder AppleShowAllFiles true and press Return.
Step 3. Type killall Finder and hit Return.
This will close Mac Terminal and shows those hidden files on your Mac desktop. If this technique doesn't work, recover files from the empty Mac desktop with Mac desktop files recovery software.
Method 1. Restore Mac Desktop Files/Folders Using Mac Desktop File Recovery Software
Applies to: All levels of Mac users to restore missing Mac desktop files and folders.
Work on: Latest macOS 10.15.5 (Catalina)/10.15.4 and even older Mac OS X, like 10.9.
When your saved items lost on Mac desktop, professional Mac data recovery software - EaseUS Data Recovery Wizard for Mac can scan the hard drive to scan and find disappeared files from Mac Desktop. It can smoothly restore disappeared files from Mac desktop without any difficulties.
Many users have used this application to recover 200+ files, Keynotes, Pages documents, AbiWord files, MS Office files, archive files, PDF documents from Mac desktop. Download this effective desktop file recovery software and get the desktop files back.
Moreover, if you only need to recover a few files less than 2GB, you may try the free version of EaseUS Data Recovery Wizard for Mac. It works exactly the same as the pro version.
Steps to Restore Missing/Lost Mac Desktop Files
Step 1. Select the disk location (it can be an internal HDD/SSD or a removable storage device) where you lost data and files. Click the Scan button.
Step 2. EaseUS Data Recovery Wizard for Mac will immediately scan your selected disk volume and display the scanning results on the left pane.
Step 3. In the scan results, select the file(s) and click Recover Now button to have them back.
After this, you can save the found files back to your Mac desktop and use them again.
Method 2. Restore Lost Mac Desktop Files via iCloud Backup
Applies to: iCloud users who have set up iCloud to Sync Mac files, restore missing Mac desktop files from iCloud backup.
Works on: All Mac computers with iCloud backup.
If you have synced Mac files to your iCloud, you can immediately bring the lost or missing desktop files like documents back via your iCloud account.
Here are the steps:
Step 1. Go to iCloud.com and sign in with your account and password.
Step 2. Click iCloud Settings and scroll to the bottom, click 'Restore Files' under the Advanced section.
Step 3. Tick the boxes of your lost files on Mac, and click 'Restore'.
Method 3. Restore Not Showing Mac Files via Time Machine Backup
Applies to: Restore lost Mac files via Time Machine backup.
Works on: All Mac computers.
Being similar to iCloud backup recovery, if you have created a backup of your Mac files to a Time Machine backup disk, you can also immediately bring them back on your Mac desktop.
For a detailed guide, you can revert to Method 2 in Part 1 for help.
Method 4. Use Stacks to Find Missing Desktop Files on Mac
Applies to: Re-organize and make Mac desktop files show up.
Works on: macOS Catalina, Mojave, etc.
If you are using the latest macOS on your computer, such as macOS Catalina, Mojave, you can use Stacks on your computer to automatically organize your desktop files by file type.
When you lose or missing files on the Mac desktop, try Stacks. It may surprise you.
Step 1. On Mac desktop, right-click an empty space to bring up the Context Menu.
Step 2. Uncheck 'Use Stacks'.
Step 3. Repeat Step 1 again, and check 'Use Stacks' this time.
After this, you may find the missing files back on your desktop again.
Method 5. Restore Missing Mac Desktop Files from Trash
Applies to: All levels of Mac users to bring deleted files saved on Mac desktop from Trash.
Works on: All macOS and Mac OS X platforms.
When you lost files on Mac desktop, you may mistakenly drag them into the Trash bin. Then you can try to find them in the Trash.
Here are the steps:
Step 1. Open Trash Bin on Mac desktop, find the files that you lost.
Step 2. Drag the files you want to recover back to the desktop.
Or you can right-click on the file and select 'Put Back'.
Conclusion
On this page, we explained why do the desktop icons and saved items disappeared on Mac, and also covered several practical methods to help you find and restore the missing icons on Mac desktop. Download free apps for mac os x.
To make everything work fine on your Mac, you need first display Mac icons using methods in Part 1. Then you can apply file recovery tips such as to let EaseUS Data Recovery Wizard for Mac help and retrieve Mac desktop files.
After finishing all the operations, your jobs are done. You can use your Mac icons and files again.
To use a keyboard shortcut, press and hold one or more modifier keys and then press the last key of the shortcut. For example, to use Command-C (copy), press and hold the Command key, then the C key, then release both keys. Mac menus and keyboards often use symbols for certain keys, including modifier keys:
On keyboards made for Windows PCs, use the Alt key instead of Option, and the Windows logo key instead of Command.
Some keys on some Apple keyboards have special symbols and functions, such as for display brightness , keyboard brightness , Mission Control, and more. If these functions aren't available on your keyboard, you might be able to reproduce some of them by creating your own keyboard shortcuts. To use these keys as F1, F2, F3, or other standard function keys, combine them with the Fn key.
Cut, copy, paste, and other common shortcuts
- Command-X: Cut the selected item and copy it to the Clipboard.
- Command-C: Copy the selected item to the Clipboard. This also works for files in the Finder.
- Command-V: Paste the contents of the Clipboard into the current document or app. This also works for files in the Finder.
- Command-Z: Undo the previous command. You can then press Shift-Command-Z to Redo, reversing the undo command. In some apps, you can undo and redo multiple commands.
- Command-A: Select All items.
- Command-F: Find items in a document or open a Find window.
- Command-G: Find Again: Find the next occurrence of the item previously found. To find the previous occurrence, press Shift-Command-G.
- Command-H: Hide the windows of the front app. To view the front app but hide all other apps, press Option-Command-H.
- Command-M: Minimize the front window to the Dock. To minimize all windows of the front app, press Option-Command-M.
- Command-O: Open the selected item, or open a dialog to select a file to open.
- Command-P: Print the current document.
- Command-S: Save the current document.
- Command-T: Open a new tab.
- Command-W: Close the front window. To close all windows of the app, press Option-Command-W.
- Option-Command-Esc: Force quit an app.
- Command–Space bar: Show or hide the Spotlight search field. To perform a Spotlight search from a Finder window, press Command–Option–Space bar. (If you use multiple input sources to type in different languages, these shortcuts change input sources instead of showing Spotlight. Learn how to change a conflicting keyboard shortcut.)
- Control–Command–Space bar: Show the Character Viewer, from which you can choose emoji and other symbols.
- Control-Command-F: Use the app in full screen, if supported by the app.
- Space bar: Use Quick Look to preview the selected item.
- Command-Tab: Switch to the next most recently used app among your open apps.
- Shift-Command-5: In macOS Mojave or later, take a screenshot or make a screen recording. Or use Shift-Command-3 or Shift-Command-4 for screenshots. Learn more about screenshots.
- Shift-Command-N: Create a new folder in the Finder.
- Command-Comma (,): Open preferences for the front app.
Sleep, log out, and shut down shortcuts
You might need to press and hold some of these shortcuts for slightly longer than other shortcuts. This helps you to avoid using them unintentionally.
- Power button: Press to turn on your Mac or wake it from sleep. Press and hold for 1.5 seconds to put your Mac to sleep.* Continue holding to force your Mac to turn off.
- Option–Command–Power button* or Option–Command–Media Eject : Put your Mac to sleep.
- Control–Shift–Power button* or Control–Shift–Media Eject : Put your displays to sleep.
- Control–Power button* or Control–Media Eject : Display a dialog asking whether you want to restart, sleep, or shut down.
- Control–Command–Power button:* Force your Mac to restart, without prompting to save any open and unsaved documents.
- Control–Command–Media Eject : Quit all apps, then restart your Mac. If any open documents have unsaved changes, you will be asked whether you want to save them.
- Control–Option–Command–Power button* or Control–Option–Command–Media Eject : Quit all apps, then shut down your Mac. If any open documents have unsaved changes, you will be asked whether you want to save them.
- Control-Command-Q: Immediately lock your screen.
- Shift-Command-Q: Log out of your macOS user account. You will be asked to confirm. To log out immediately without confirming, press Option-Shift-Command-Q.
* Does not apply to the Touch ID sensor.
Finder and system shortcuts
- Command-D: Duplicate the selected files.
- Command-E: Eject the selected disk or volume.
- Command-F: Start a Spotlight search in the Finder window.
- Command-I: Show the Get Info window for a selected file.
- Command-R: (1) When an alias is selected in the Finder: show the original file for the selected alias. (2) In some apps, such as Calendar or Safari, refresh or reload the page. (3) In Software Update preferences, check for software updates again.
- Shift-Command-C: Open the Computer window.
- Shift-Command-D: Open the desktop folder.
- Shift-Command-F: Open the Recents window, showing all of the files you viewed or changed recently.
- Shift-Command-G: Open a Go to Folder window.
- Shift-Command-H: Open the Home folder of the current macOS user account.
- Shift-Command-I: Open iCloud Drive.
- Shift-Command-K: Open the Network window.
- Option-Command-L: Open the Downloads folder.
- Shift-Command-N: Create a new folder.
- Shift-Command-O: Open the Documents folder.
- Shift-Command-P: Show or hide the Preview pane in Finder windows.
- Shift-Command-R: Open the AirDrop window.
- Shift-Command-T: Show or hide the tab bar in Finder windows.
- Control-Shift-Command-T: Add selected Finder item to the Dock (OS X Mavericks or later)
- Shift-Command-U: Open the Utilities folder.
- Option-Command-D: Show or hide the Dock.
- Control-Command-T: Add the selected item to the sidebar (OS X Mavericks or later).
- Option-Command-P: Hide or show the path bar in Finder windows.
- Option-Command-S: Hide or show the Sidebar in Finder windows.
- Command–Slash (/): Hide or show the status bar in Finder windows.
- Command-J: Show View Options.
- Command-K: Open the Connect to Server window.
- Control-Command-A: Make an alias of the selected item.
- Command-N: Open a new Finder window.
- Option-Command-N: Create a new Smart Folder.
- Command-T: Show or hide the tab bar when a single tab is open in the current Finder window.
- Option-Command-T: Show or hide the toolbar when a single tab is open in the current Finder window.
- Option-Command-V: Move the files in the Clipboard from their original location to the current location.
- Command-Y: Use Quick Look to preview the selected files.
- Option-Command-Y: View a Quick Look slideshow of the selected files.
- Command-1: View the items in the Finder window as icons.
- Command-2: View the items in a Finder window as a list.
- Command-3: View the items in a Finder window in columns.
- Command-4: View the items in a Finder window in a gallery.
- Command–Left Bracket ([): Go to the previous folder.
- Command–Right Bracket (]): Go to the next folder.
- Command–Up Arrow: Open the folder that contains the current folder.
- Command–Control–Up Arrow: Open the folder that contains the current folder in a new window.
- Command–Down Arrow: Open the selected item.
- Right Arrow: Open the selected folder. This works only when in list view.
- Left Arrow: Close the selected folder. This works only when in list view.
- Command-Delete: Move the selected item to the Trash.
- Shift-Command-Delete: Empty the Trash.
- Option-Shift-Command-Delete: Empty the Trash without confirmation dialog.
- Command–Brightness Down: Turn video mirroring on or off when your Mac is connected to more than one display.
- Option–Brightness Up: Open Displays preferences. This works with either Brightness key.
- Control–Brightness Up or Control–Brightness Down: Change the brightness of your external display, if supported by your display.
- Option–Shift–Brightness Up or Option–Shift–Brightness Down: Adjust the display brightness in smaller steps. Add the Control key to this shortcut to make the adjustment on your external display, if supported by your display.
- Option–Mission Control: Open Mission Control preferences.
- Command–Mission Control: Show the desktop.
- Control–Down Arrow: Show all windows of the front app.
- Option–Volume Up: Open Sound preferences. This works with any of the volume keys.
- Option–Shift–Volume Up or Option–Shift–Volume Down: Adjust the sound volume in smaller steps.
- Option–Keyboard Brightness Up: Open Keyboard preferences. This works with either Keyboard Brightness key.
- Option–Shift–Keyboard Brightness Up or Option–Shift–Keyboard Brightness Down: Adjust the keyboard brightness in smaller steps.
- Option key while double-clicking: Open the item in a separate window, then close the original window.
- Command key while double-clicking: Open a folder in a separate tab or window.
- Command key while dragging to another volume: Move the dragged item to the other volume, instead of copying it.
- Option key while dragging: Copy the dragged item. The pointer changes while you drag the item.
- Option-Command while dragging: Make an alias of the dragged item. The pointer changes while you drag the item.
- Option-click a disclosure triangle: Open all folders within the selected folder. This works only when in list view.
- Command-click a window title: See the folders that contain the current folder.
- Learn how to use Command or Shift to select multiple items in the Finder.
- Click the Go menu in the Finder menu bar to see shortcuts for opening many commonly used folders, such as Applications, Documents, Downloads, Utilities, and iCloud Drive.
Document shortcuts
The behavior of these shortcuts may vary with the app you're using.
- Command-B: Boldface the selected text, or turn boldfacing on or off.
- Command-I: Italicize the selected text, or turn italics on or off.
- Command-K: Add a web link.
- Command-U: Underline the selected text, or turn underlining on or off.
- Command-T: Show or hide the Fonts window.
- Command-D: Select the Desktop folder from within an Open dialog or Save dialog.
- Control-Command-D: Show or hide the definition of the selected word.
- Shift-Command-Colon (:): Display the Spelling and Grammar window.
- Command-Semicolon (;): Find misspelled words in the document.
- Option-Delete: Delete the word to the left of the insertion point.
- Control-H: Delete the character to the left of the insertion point. Or use Delete.
- Control-D: Delete the character to the right of the insertion point. Or use Fn-Delete.
- Fn-Delete: Forward delete on keyboards that don't have a Forward Delete key. Or use Control-D.
- Control-K: Delete the text between the insertion point and the end of the line or paragraph.
- Fn–Up Arrow: Page Up: Scroll up one page.
- Fn–Down Arrow: Page Down: Scroll down one page.
- Fn–Left Arrow: Home: Scroll to the beginning of a document.
- Fn–Right Arrow: End: Scroll to the end of a document.
- Command–Up Arrow: Move the insertion point to the beginning of the document.
- Command–Down Arrow: Move the insertion point to the end of the document.
- Command–Left Arrow: Move the insertion point to the beginning of the current line.
- Command–Right Arrow: Move the insertion point to the end of the current line.
- Option–Left Arrow: Move the insertion point to the beginning of the previous word.
- Option–Right Arrow: Move the insertion point to the end of the next word.
- Shift–Command–Up Arrow: Select the text between the insertion point and the beginning of the document.
- Shift–Command–Down Arrow: Select the text between the insertion point and the end of the document.
- Shift–Command–Left Arrow: Select the text between the insertion point and the beginning of the current line.
- Shift–Command–Right Arrow: Select the text between the insertion point and the end of the current line.
- Shift–Up Arrow: Extend text selection to the nearest character at the same horizontal location on the line above.
- Shift–Down Arrow: Extend text selection to the nearest character at the same horizontal location on the line below.
- Shift–Left Arrow: Extend text selection one character to the left.
- Shift–Right Arrow: Extend text selection one character to the right.
- Option–Shift–Up Arrow: Extend text selection to the beginning of the current paragraph, then to the beginning of the following paragraph if pressed again.
- Option–Shift–Down Arrow: Extend text selection to the end of the current paragraph, then to the end of the following paragraph if pressed again.
- Option–Shift–Left Arrow: Extend text selection to the beginning of the current word, then to the beginning of the following word if pressed again.
- Option–Shift–Right Arrow: Extend text selection to the end of the current word, then to the end of the following word if pressed again.
- Control-A: Move to the beginning of the line or paragraph.
- Control-E: Move to the end of a line or paragraph.
- Control-F: Move one character forward.
- Control-B: Move one character backward.
- Control-L: Center the cursor or selection in the visible area.
- Control-P: Move up one line.
- Control-N: Move down one line.
- Control-O: Insert a new line after the insertion point.
- Control-T: Swap the character behind the insertion point with the character in front of the insertion point.
- Command–Left Curly Bracket ({): Left align.
- Command–Right Curly Bracket (}): Right align.
- Shift–Command–Vertical bar (|): Center align.
- Option-Command-F: Go to the search field.
- Option-Command-T: Show or hide a toolbar in the app.
- Option-Command-C: Copy Style: Copy the formatting settings of the selected item to the Clipboard.
- Option-Command-V: Paste Style: Apply the copied style to the selected item.
- Option-Shift-Command-V: Paste and Match Style: Apply the style of the surrounding content to the item pasted within that content.
- Option-Command-I: Show or hide the inspector window.
- Shift-Command-P: Page setup: Display a window for selecting document settings.
- Shift-Command-S: Display the Save As dialog, or duplicate the current document.
- Shift–Command–Minus sign (-): Decrease the size of the selected item.
- Shift–Command–Plus sign (+): Increase the size of the selected item. Command–Equal sign (=) performs the same function.
- Shift–Command–Question mark (?): Open the Help menu.
Other shortcuts
For more shortcuts, check the shortcut abbreviations shown in the menus of your apps. Every app can have its own shortcuts, and shortcuts that work in one app might not work in another.
- Apple Music shortcuts: Choose Help > Keyboard shortcuts from the menu bar in the Music app.
- Other shortcuts: Choose Apple menu > System Preferences, click Keyboard, then click Shortcuts.
Learn more
Folder Icons For Macbook Pro
- Create your own shortcuts and resolve conflicts between shortcuts
- Change the behavior of the function keys or modifier keys
